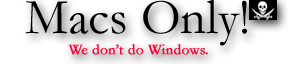 |
||
 |
||
August 15, 1998 (rev.3, 8/23)
Brought to you by Macs Only! Copyright 1998 by Bill Fox
![]()
So you bought an iMac and want to transfer the data from the hard drive on your older computer to your new iMac. There are at least five ways to do this, via:
The fastest is via a cheap ethernet network between your older Macintosh and your iMac. It is not simple to do but not that difficult either. Here are some step-by-step instructions that I wrote down as I set up my network. The instructions set up a two-way ethernet connection that may be kept as a permanent link between the two computers and not just a one-time file transfer so there are a few extra steps.
Hardware Requirements
Either:
1. You have an RJ-45 ethernet port (looks like a hole for a larger than normal telephone jack) on your older Mac. If so, you either have a fairly recent Mac or an ethernet card was installed.
2. Or, you have an AAUI-15 ethernet port on your older Mac. Most older NuBus PowerMacs and 680x0 Macs that came with ethernet have this kind of port. It looks like a half-sized video port but instead of pin holes it has a flat cross piece. The port is marked with a symbol like this <---> .
3. Or, you have no ethernet port on your older Mac but NuBus or PCI slots for add-in boards.
Make sure both computers are off, the transceiver or card (if needed) is installed, and then connect the computers via the ethernet crossover cable. Then turn both of them on.
Software Requirements
I have Mac OS 8.1 on all of my computers so the files and file names are for 8.1. They may be different for earlier versions of the Mac OS. I will research this and add to this section as needed. If you've done any pruning of your system folder, you have probably disabled or deleted most of the needed files.
A. Installed and Enabled on Both Computers:
1. Control Panels
- AppleTalk
- File Sharing (Sharing Setup in System 7.5)
- Users and Groups
2. Extensions
- AppleShare
- Ethernet (Built-in) or Apple Built-In Ethernet
- File Sharing Extension
- File Sharing Library
B. Control Panel Configuration on Both Computers:
- Make sure both computers are connected and both are turned on.
1. AppleTalk -- Follow these steps on the older Mac and then repeat them on the iMac.
- Select Apple Menu->Control Panels->AppleTalk
- A dialog box may come up saying AppleTalk is inactive and asking if you want it to be active when you close the control panel. Click "Yes".
- Select Edit Menu->User Mode and click the "Advanced" button and click "OK".
- Click the "Options" button, "Active" and "OK".
- Select "Ethernet" in the "Connect via:" popup menu at the top of the AppleTalk control panel and wait a moment for it to set up.
- Select File Menu->Quit and click "Save" in the ensuing dialog box. Wait while the AppleTalk connection is opened.
- Repeat these steps on the iMac
2. File Sharing and User & Groups-- Follow these steps on the older Mac and then repeat them on the iMac.
- Select Apple Menu->Control Panels->File Sharing
- Click on the "Start/Stop" tab and enter your name, a password and a name for your computer (e.g. "Old Mac" for the older Mac or "iMac" for the iMac). Use different names for yourself on each computer (e.g. "William" on the older Mac and "Bill" on the iMac but you can use the same password if you want.
- Click "Start" for File Sharing and Program Linking
- Click the "Activity" tab to see the windows that will show the connection and what's being shared when the network is active.
- Select Sharing Menu->Open Users & Groups and you should see "your name" (e.g. "William" if older Mac or "Bill" if iMac) as owner and a "Guest" listed.
- Click the "New User" button
- Select "Identity" from the "Show" popup menu at the top (it may already be selected)
- Type in "your name" to be entered in the iMac (e.g. "Bill") [Type in "your name" (e.g. "William") entered in the older Mac when configuring the iMac]
- Type in the password and check "Allow user to change password".
- Select "Sharing" from the "Show" popup menu and check "Allow user to connect to this computer" and "Allow user to link to programs on this computer"
- Close the "New User" window and you should see "your name" (e.g. "Bill" if configuring older Mac or "William" if iMac) on the other computer now also listed on the Users & Groups control panel.
- Quit the User & Groups control panel and quit the File Sharing control panel
- Repeat these steps for the iMac.
3. Sharing Hard Drives Set Up
- On the older Mac, highlight the hard drive and Select File Menu->Sharing
- In the dialog box check "Share this item and its contents"
- From the User/Group popup menu select your name on the iMac (e.g. "Bill") and from the Privilege popup menu select "Read and Write" and close the window.
- On the iMac, highlight the hard drive and Select File Menu->Sharing
- In the dialog box check "Share this item and its contents"
- From the User/Group popup menu select your name on the older Mac (e.g. "William") and from the Privilege popup menu select "Read and Write" and close the dialog box
Making the Ethernet Connection
1. If the first time, reboot both computers, this may not be necessary on every computer, but it minimizes the chances of problems. For subsequent times, just startup both computers.
2. Open the AppleTalk control panel on both computers to be sure AppleTalk is active and "Ethernet" is selected in the "Connect via" popup menu. Quit the control panel and click "save" if asked in a dialog box.
3. Open the File Sharing control panel on both computers and under the "Start/Stop" tab be sure that File Sharing and Program Linking are "On". Click on the "Activity Monitor" tab and leave the control panel open.
4. Open the iMac's Chooser by selecting Apple Menu->Chooser and check to make sure the AppleTalk "Active" button is pressed.
5. Click on the "AppleShare" icon. You should see the name of the older Mac (e.g. "Old Mac") appear in the "Select a file server" window. Highlight it and click the "OK" button.
6. In the dialog box that comes up, enter your password.
7. In the next dialog box you should see the internal hard drive of your older Mac listed. Highlight it (check the box if you want this to happen automatically every time you startup your computer, i.e. you want a permanent network), click "OK" and it should appear on your iMac's desktop. Quit the Chooser.
7a. Open the older Mac's hard disk on your iMac's desktop and copy the files that you want to your iMacs hard disk. If this is all you ever want to do with your ethernet network, you're done!
8. Open the older Mac's Chooser by selecting Apple Menu->Chooser and check to make sure the AppleTalk "Active" button is pressed.
9. Click on the "AppleShare" icon. You should see the name of the iMac (e.g. "iMac") appear in the "Select a file server" window. Highlight it and click the "OK" button.
10. In the dialog box that comes up, enter your password.
11. In the next dialog box you should see the internal hard drive of your iMac listed. Highlight it, click "OK" and it should appear on your older Mac's desktop. Quit the Chooser.
12. Your two computers are now networked and you can use all the files and programs on both computers from either computer. You can see who's connected and what's being shared in the File Sharing control panel under the Activity Monitor tab. You can also change the privileges and add more users with different privileges. Read all about it in the finder's Help Menu->Help under the "Sharing Files" topic.
Troubleshooting
In the finder, choose Help Menu->Help. Click the "Topic" button. Select "Sharing Files".
Disclaimer
These instructions are posted in an attempt to help. They are as clear and as error free as I can make them at this time but I make no representations one way or the other. If you use them, you do so completely at your own risk. I used them to set up my own network but I accept no responsibility for any problems that may be encountered for whatever reason. If in any doubt what so ever, read your manual, follow it and the Mac OS Help Guide.
![]()
[Return to Macs Only! News Page]
Copyright © 1998 by Bill Fox.
All rights reserved--no commercial use permitted without attribution.
